In this tutorial, you will learn about individual form fields in contact forms.
1. After inserting the form, click the plus button to add new form fields.
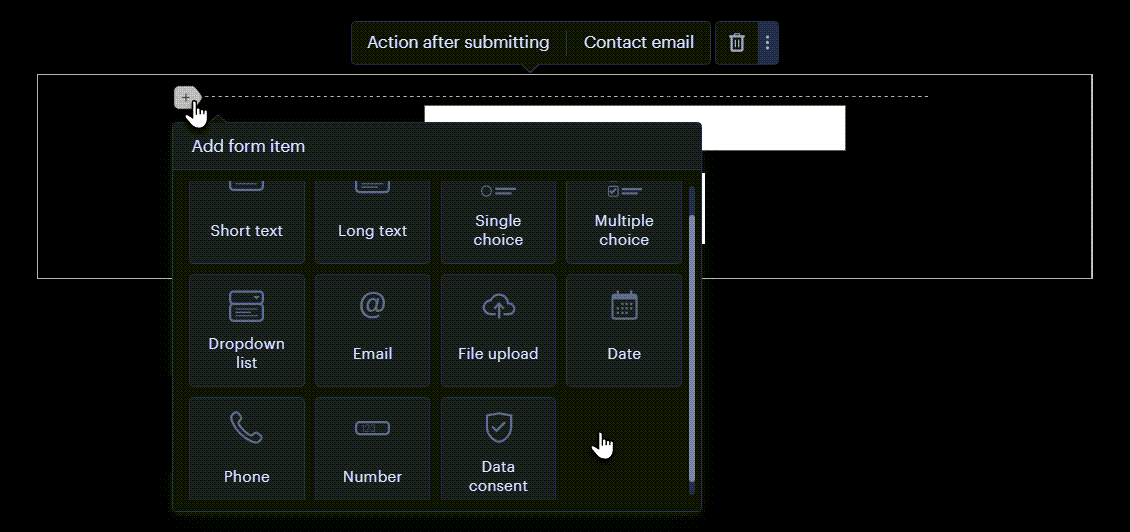
All field types can be set as mandatory. If the field is mandatory, the sender must fill it in before the form can be submitted. This setting can be turned on with the Properties button of that field.
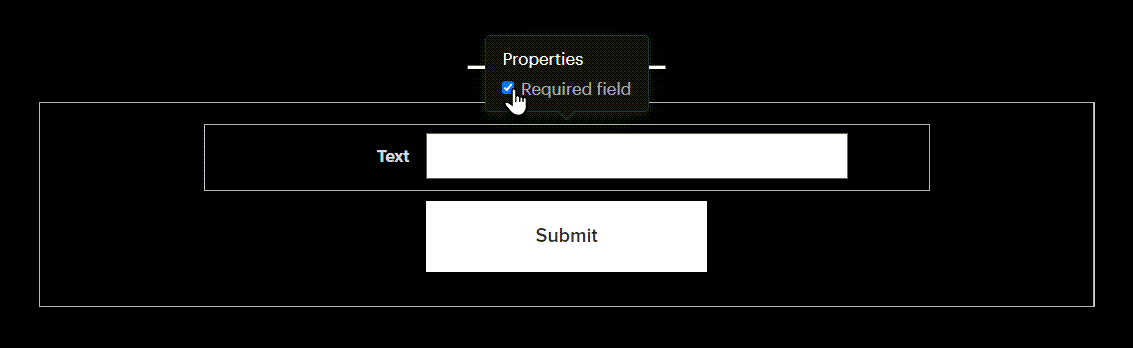
Field types
Short text
The user can enter a short text in this field, for example, the sender's name or address. The field label can be customized.
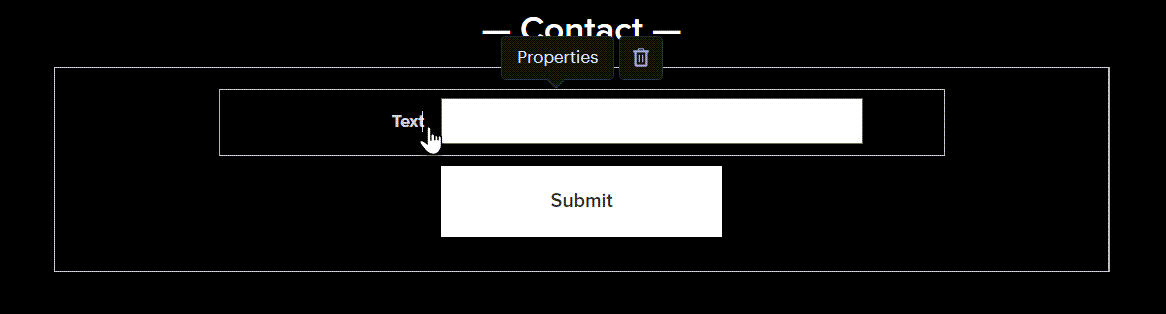
Long text
The user can enter long text in this field, for example, a description of a request or a message from the sender. The field label can be customized.
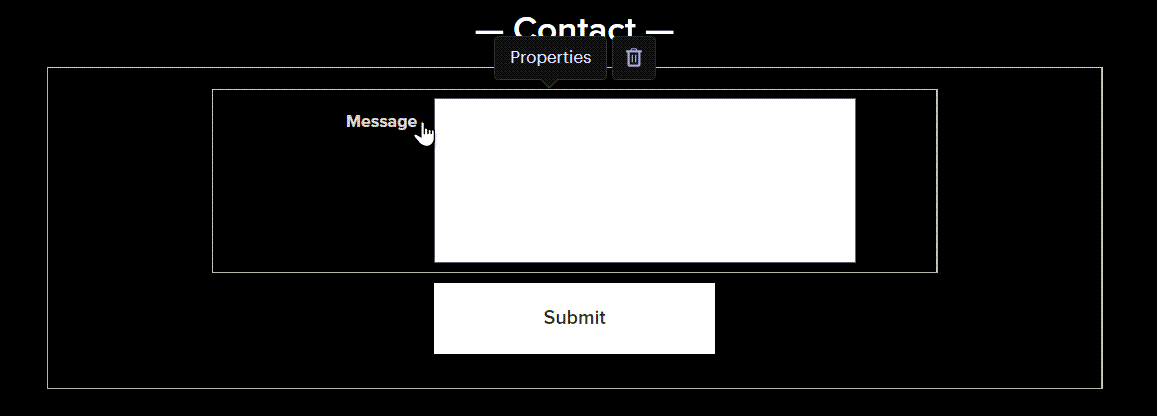
Single choice
This field is used to select one of several options, for example, when choosing one of the services you offer.
You can freely edit, delete or add more individual options.
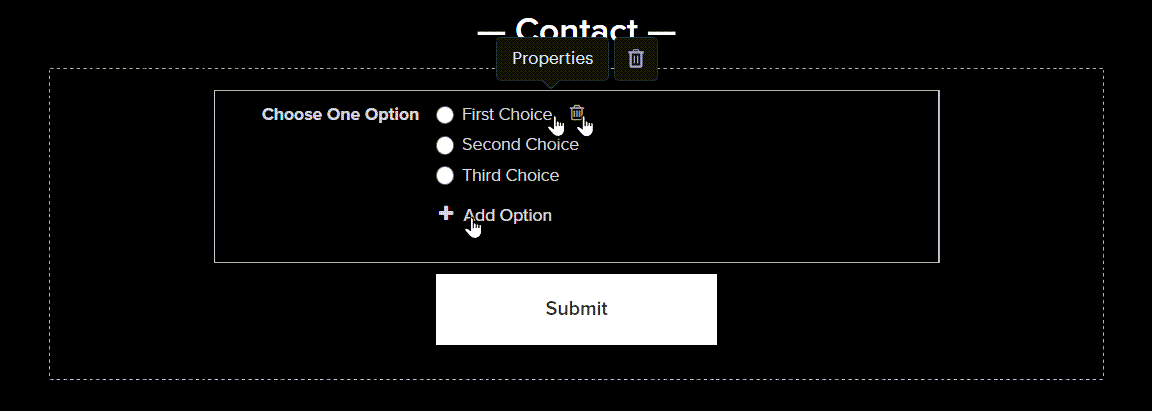
Multiple choice
With this field, the sender can check one or more options, for example, when choosing a combination of services that you offer.
You can freely edit, delete or add more individual options.
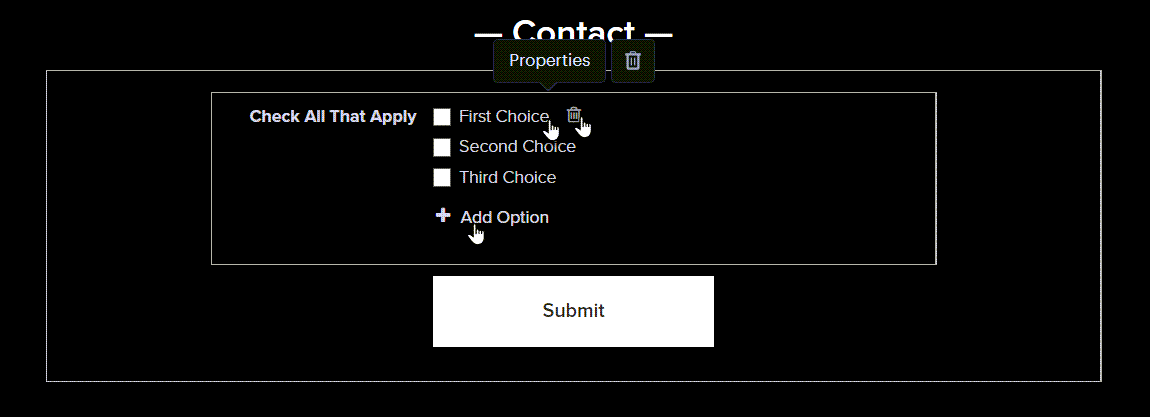
Dropdown list
This field contains a scrollable selection of options, of which the user can select only one. This field functions as a single answer field for selecting one of the services you offer.
Click the Edit Options button to set the options. Each option equals one line in the window.
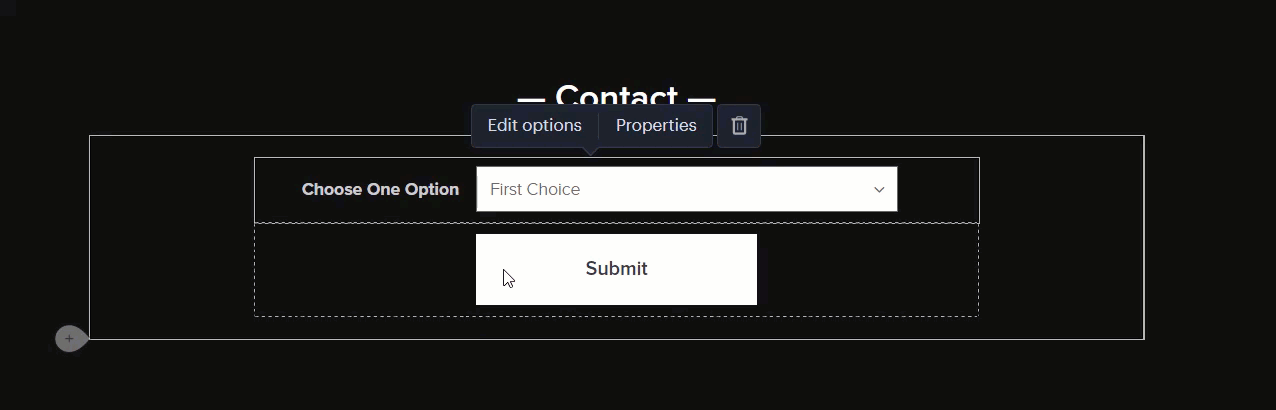
Email
In this field, the sender can enter his email address. The link is automatically inserted here. Sending the field is conditional on the correct format of the email address - it must contain an email username and a domain ending such as .cz.

Upload a file
This field will allow the sender to upload their own file. All common formats, with a maximum size of 4 MB, can be uploaded here.
The text of the label and the Select file button can be customized.

Date
Here the sender can set the date. It can be typed or the calendar can be used for selection. This field is useful if you need a specific date from the sender, and it can prevent entering the date incorrectly or in an unconventional format.
This is what the Date field looks like when published:
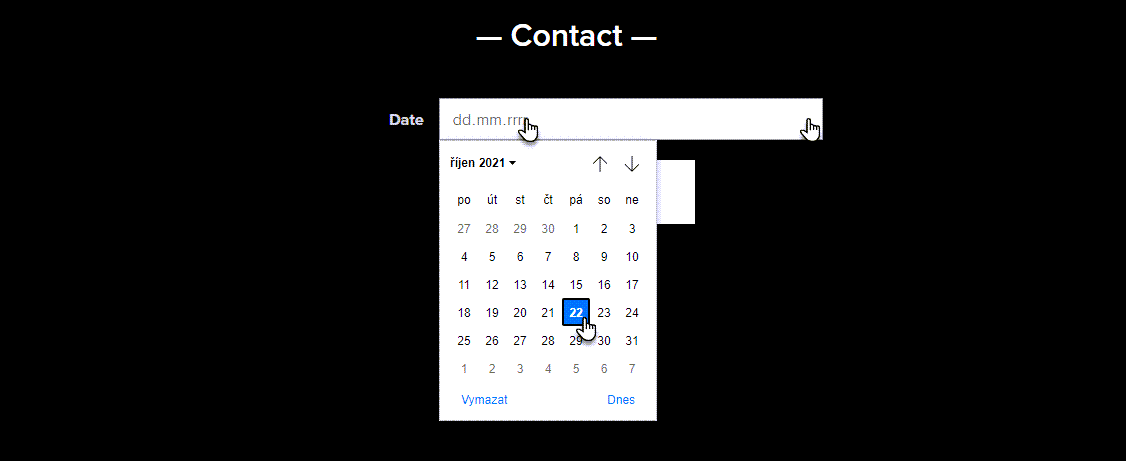
Phone
This field is for numbers only. If the sender enters letters, the form cannot be submitted. In addition to a phone number, this type of field can be used for other types of numeric data.
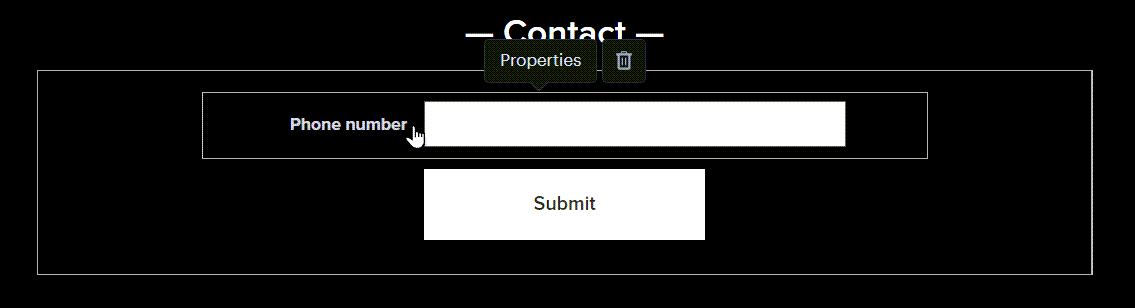
Number
This field type is also intended for numbers. Letters or special characters cannot be entered here. The sender can also use the arrow to choose a number using only the mouse.
This is what the Number field looks like when published:
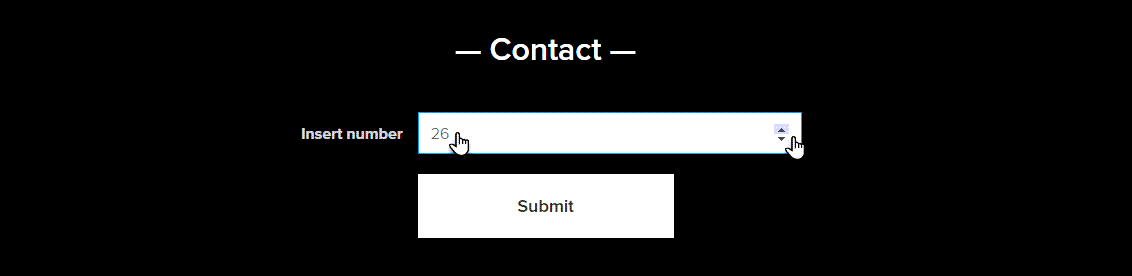
Data consent
This type of field is specifically intended for user consent of processing personal data. Only one check box can be inserted here. The text can be written in bold or italics, and a link can be inserted (for example, to a page with a document on personal data protection).
To set the format or insert a link, click the Edit text button.
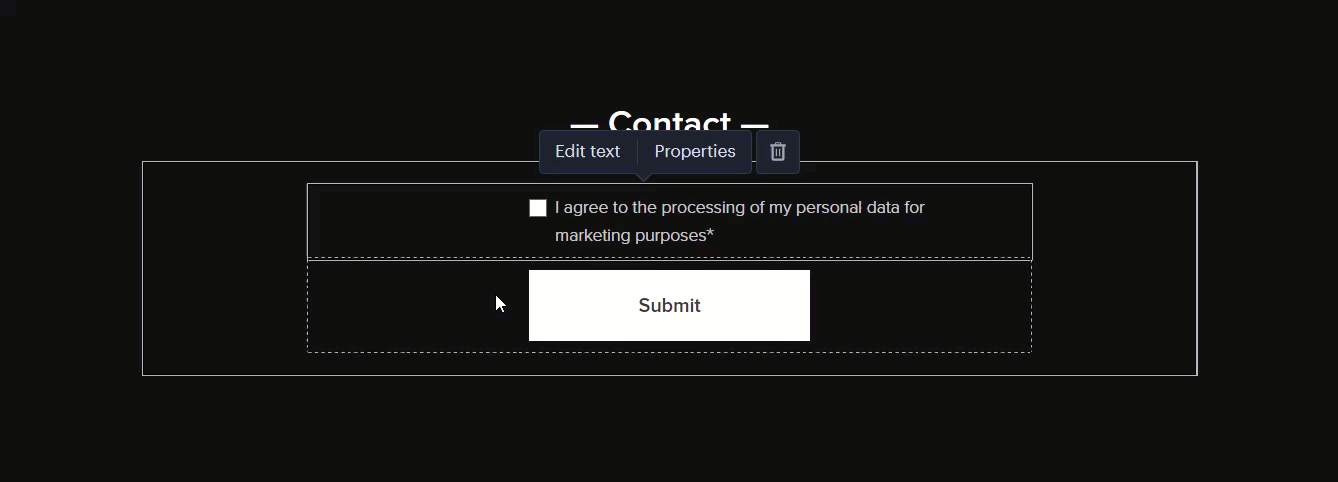
You can delete individual fields by clicking the trash can button.
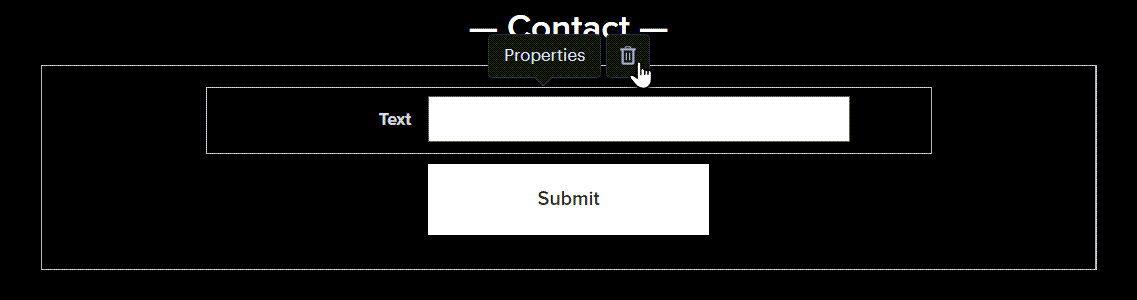
ATTENTION: To delete a field, you need to click on the trash can directly in the given field, not in the form as a whole, or the entire form may be deleted.
Was this article helpful?
That’s Great!
Thank you for your feedback
Sorry! We couldn't be helpful
Thank you for your feedback
Feedback sent
We appreciate your effort and will try to fix the article